How To Install Minecraft PE Mods/Addons For Android
Mods have been popular for a long time for Android but it’s only now (in 0.16.0) that add-ons have been introduced as an official feature of the game. And the best part is that it supports all operating systems such as iOS, Windows 10 Edition, Amazon/Kindle, and Android!
On this page we have compiled a couple of different guides which you can use to install Minecraft PE add-ons, ModPE scripts, or BlockLauncher addons.

Add-ons
In this tutorial, we will show you how to download and install addons for Minecraft Pocket Edition on your Android device.
.MCPack, .MCWorld:
Some add-ons are downloaded as a .mcpack / .mcworld file. These new file types automate the process of installing add-ons and maps.
- First, make sure you’ve got the latest versions of FX File Explorer!
- Open the FX File Explorer app once you’ve downloaded an .mcpack or .mcworld file.
- Go to your Downloads folder.
- Find the .mcpack or .mcworld file and click it to import it to Minecraft Pocket Edition. The screen might go black for a while but just wait for it to load!
- If you installed an add-on, don’t forget to apply the resource pack and/or behavior pack (click for instructions) when creating a new world or editing an existing world!
.ZIP, .RAR:
If the add-on you downloaded is a .ZIP or .RAR then use the following tutorial:
1. Make sure you’ve got the latest update for Minecraft Pocket Edition. It will only work for versions above 0.16.0.
2. Go to our section for add-ons and find one which you want to install. For this example, we downloaded the “More Chairs Add-on”.
3. Next you will need FX File Explorer (or any other file manager app) to extract the downloaded zip file. You can find all your downloaded files in your Downloads folder.
Long-tap on the zip file to select it. Then press the “More” button in the bottom right corner. And then press “Extract to”.
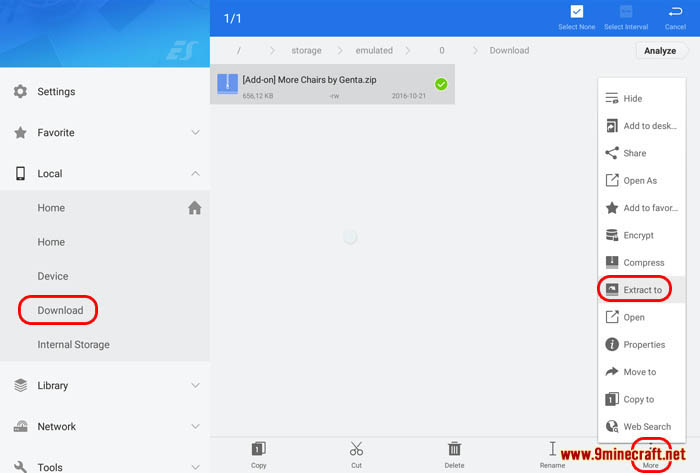
A window should now pop up. Press “OK”.
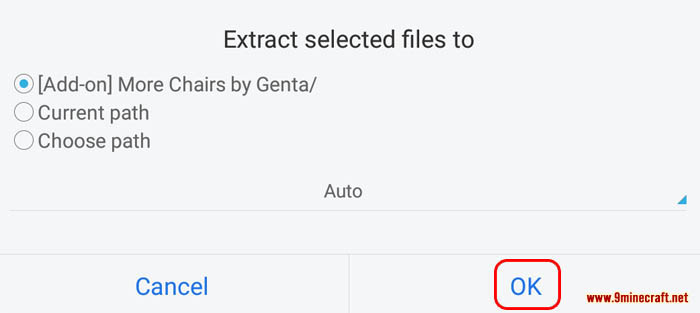
4. Open the new folder which was created when you extracted the zip file.
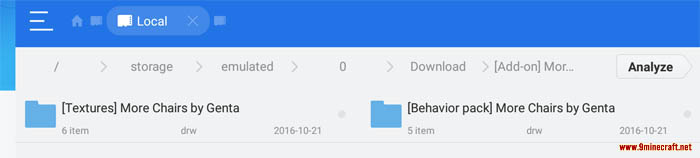
5. Sometimes an add-on includes just one folder. But most of the time they will include two folders as it did in the case of the More Chairs Add-on.
Copy the [Textures] More Chairs by Genta folder. To do that long-tap on the folder and then press Copy.
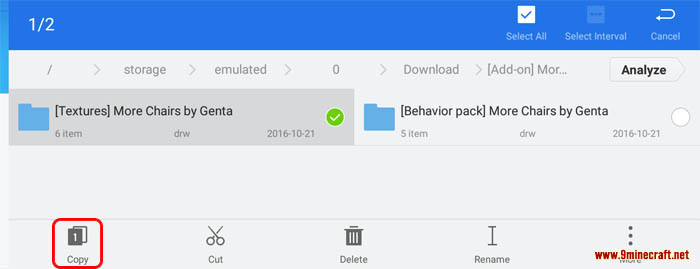
6. Go to the following location: /games/com.mojang/. You can get there by going to “Internal Storage” in FX File Explorer and then opening the games folder, and then the com.mojang folder and there you will find the game files for Minecraft Pocket Edition. Let’s have a look at the folders here to get a better understanding of what they are used for:
- behavior_packs – usually related to add-ons
- minecraftpe – don’t touch this folder
- minecraftWorlds – used for installing maps
- resource_packs – sometimes used for add-ons, but also used for installing texture packs
7. Open the resource_packs folder and paste the folder which you previously copied: [Textures] More Chairs by Genta.
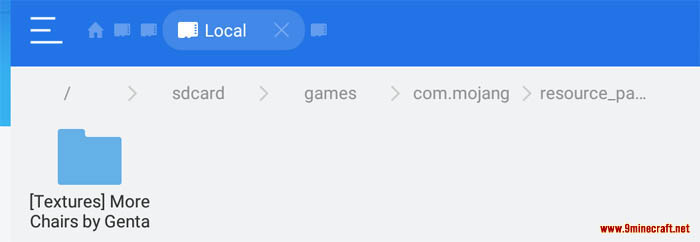
8. Go back to your Downloads folder. Open the add-on folder and copy the second folder: [Behavior pack] More Chairs by Genta.
9. Then go back to /games/com.mojang/ but this time open the behavior_packs folder and paste the copied folder here.
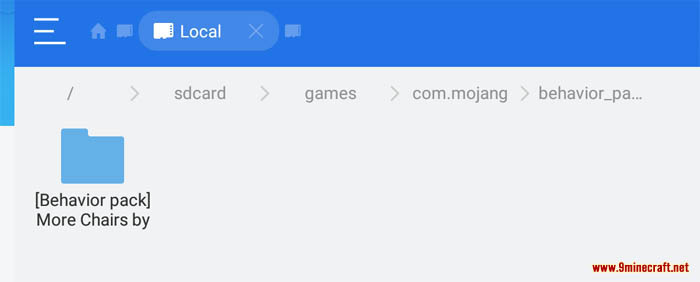
10. Start Minecraft Pocket Edition.
11. Create a new world or edit an existing world. In this case, we’ll create a new world.
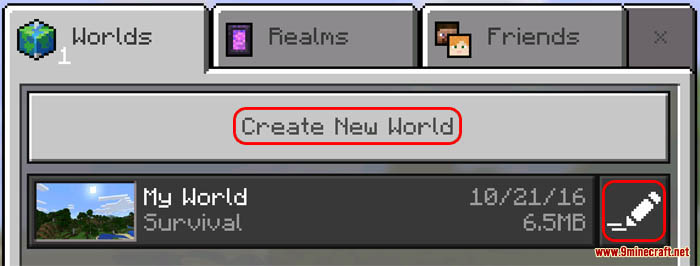
12. Select all the game options you want and then scroll down in the left sidebar and tap on Resource Packs and apply the More Chairs Add-on.
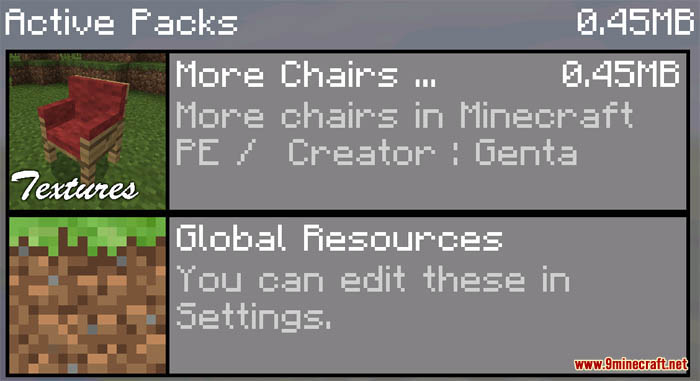
13. Then tap on Behavior Packs in the sidebar and apply the More Chairs Add-on there as well.
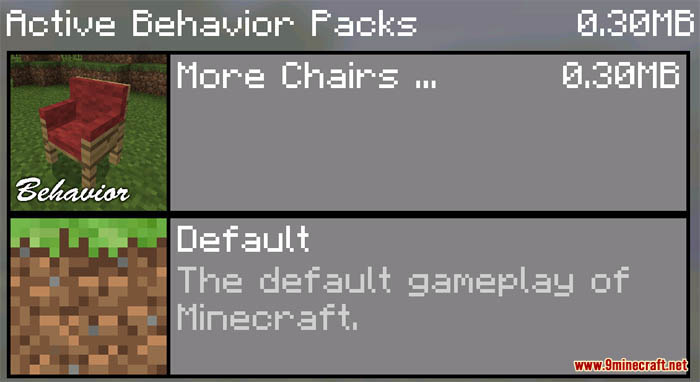
14. Open the world. The add-on features obviously depend on which you installed but in this case, it added a few different chairs to the game.

ModPE (BlockLauncher)
The following tutorial works only for .js and .modpkg files.
1. Download the BlockLauncher app: BlockLauncher Free or BlockLauncher Pro
2. Go to the mods section on MCPE/Bedrock Edition and find the mod you want. For demonstration, we’ll use the “Achievements Mod”. Click the download button.
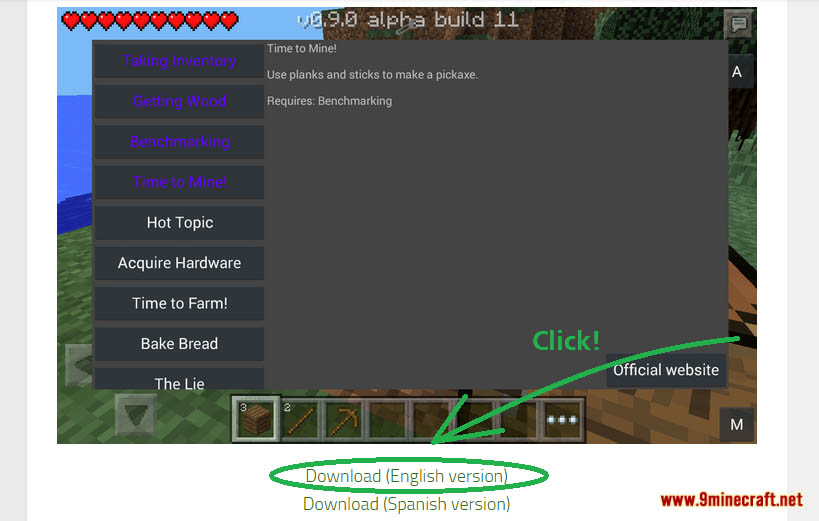
Some of the download links will send you to an adf.ly page. To get to the download page press the top right button on the adf.ly website screen.
Different mods link to different download locations. In this case, the download link brought us to MediaFire. Click the download link in the top right on the screen to get the .js file. This guide works for .modpkg files as well.
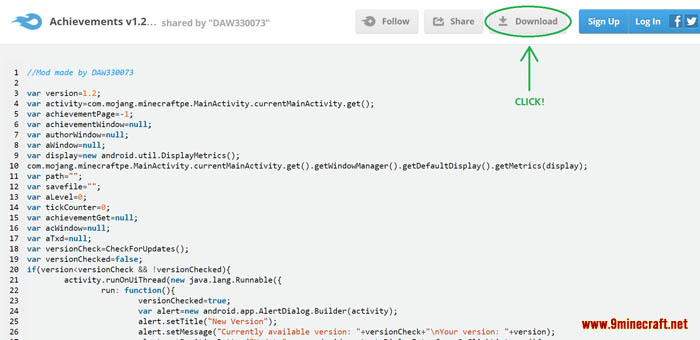
3. Launch Minecraft Pocket Edition and open up the BlockLauncher menu and select “Manage ModPE Scripts”.
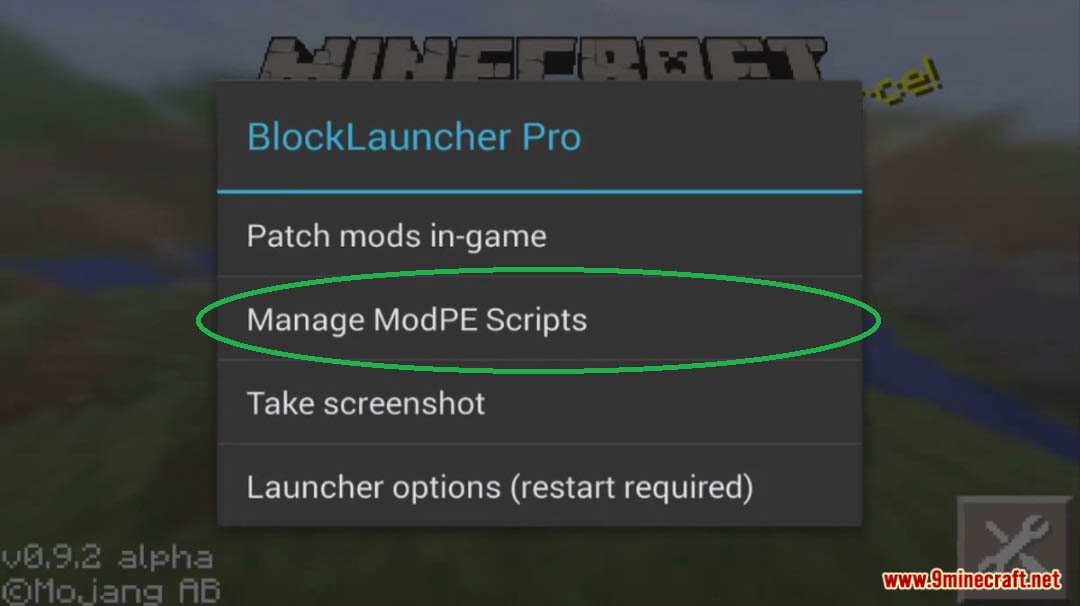
4. Select “Import”.
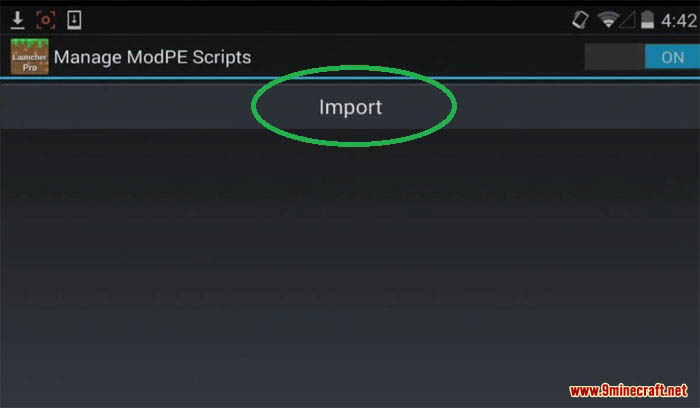
5. Select “Local storage”.
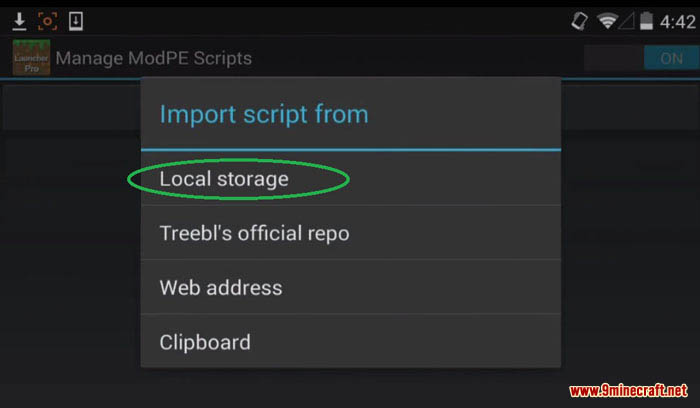
6. Select the “Download” folder.
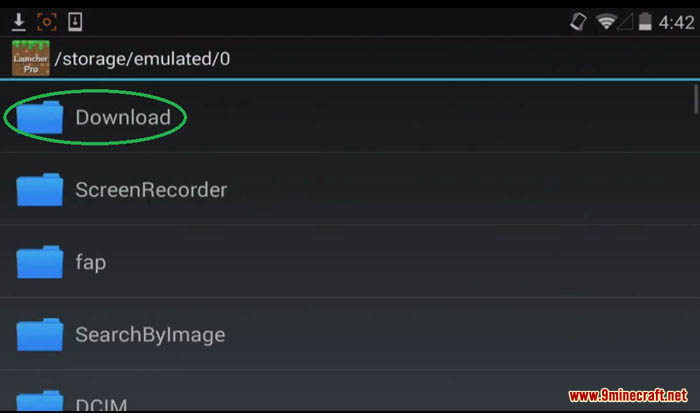
7. Select Achievements v1.1.js and it will install.
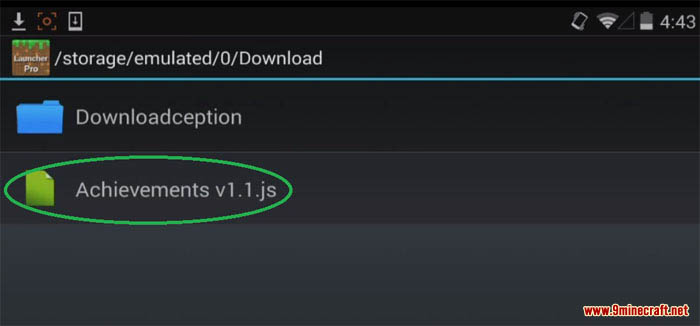
8. And it’s installed!
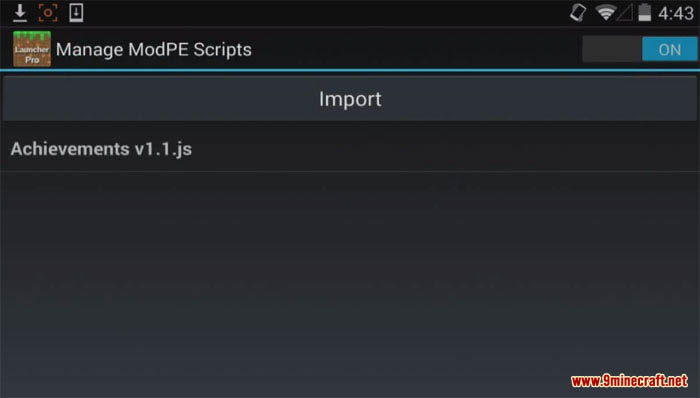
Other Options of How to Install a Minecraft PE Mod
As you can see on the image below there are four different options when importing/installing a mod. (Explanation of each option found below the image.)
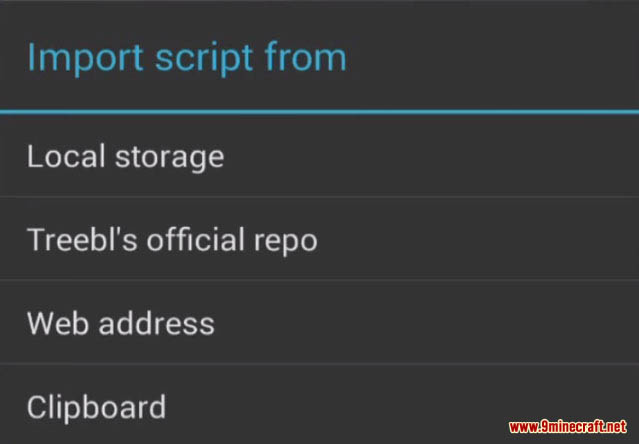
Local storage: You download the mod and import the downloaded .js file to Minecraft Pocket Edition.
Treebl’s official repo: A code that you can get from a modder. A fast way to install mods but few modders support the option.
Web address: When clicking some download buttons for mods you get to a website with lots of code of the .js file. If you want, you can copy the web address and add it here and it will be loaded from the web address. The downside with this is that it will require an Internet connection.
BlockLauncher Addons
These mods are native add-ons that usually are more complex than ordinary ModPE (.js, .modpkg) mods. They are also more difficult to code.
You will need BlockLauncher which is an Android app to use these mods.
1. Once you’ve downloaded a BlockLauncher addon (.apk) then use FX File Explorer to locate the apk file in your Downloads folder.
2. Let the installation run and once it has been completed open Minecraft Pocket Edition using BlockLauncher.
3. To make sure it is enabled tap on the wrench icon in the top center of the screen.
4. Tap on “Launcher options”.
5. Scroll down in the list and tap on “Manage add-ons”.
6. Here you will find a list of all your addons. If you want to disable an addon then tap on it and select disable or delete.
7. Once you’ve checked so that everything is OK then go back and go in-game and see if it works!
